The development process for a local WordPress may surround with complications along with time-consuming decisions as to aim for the proper equipment for the job. A self-indulgent person as me will always consider the first option of XAMPP or MAMP. But actually, these are not the most dependable and comfortable ways to add or remove websites. The most proper tool for local WordPress development can be hard to find. But the solution for this is the desktop server.
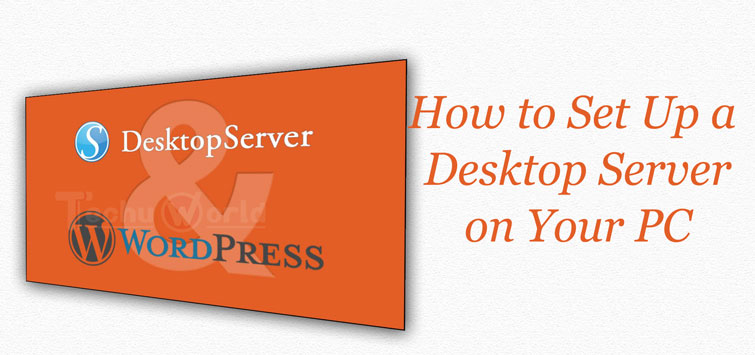
This will let you work with relaxation and simplicity regarding adding or removing websites. And this will not even take a huge time to start; you can start within a couple of minutes! I write this article with a target to make you acquainted with the functions and better formulas than other tools in the market. After that, I will guide you to set up a desktop server with three simple steps that will help you.
If you are eager to check out the updated features, then local WordPress websites will help you very much. It will let you connect with local sites, but will not risk your live setups. You can also use this process to examine your self-made plugins and themes. But you will also have to be careful about the selection of the perfect tool, which desktop server is.
‘Self-contained development environment’ this is what desktop server is best known for. That means it has everything it needs to itself, so you will not have to focus on the most basic and attentive things, which can save you a lot of time!
Along with this, the desktop server will be very effective if you provide it with the proper instructions. There are some similar tools available in the market as this like Local Flywheel, but not as easily accessed and streamlined as the desktop server.
The main highlights of the desktop server are-
- It gets along with any kind of server setups.
- Can map local websites to specific domains.
- Does the entire editing part for a local WordPress website and
- Is available for Windows and MacOS.
It has a premium version, but in this tutorial, we will go with the free version for a start.
Without any further delay, let us get to the steps.
Step one: Setting up and configuring the desktop server.
Firstly, go and download desktop server. Then answer some simple conformational questions that will not alert any personal securities. Then you will be sent some links of the software through your email. Open them and run the software. The server will ask for permission to grant it administrator privileges, and this is crucial for it to perform perfectly. Choose ‘yes’ for that option/question.
Step two: Creating a local WordPress website.
Once the server is restarted by its own, then you will be given three options for running the program. Choose the third one to create your own local WordPress. After that pick your own URL and paste it into the box beside ‘site name’, and choose the version of WordPress, and specify site root.
Click ‘next’ and just give it a time for the desktop server to set up your WordPress. If all these go successful, the software will let you know and you will be in for the five-minute installation process. Once it is complete, you will have a local WordPress of your own.
Step three: Learning to copy or delete WordPress sites if necessary.
This is a simple step. If you are willing to do this then just go for the option of creating a new local WordPress and there will be another option of ‘remove, copy or move a website’. By clicking here you will get to pick the sites, and whether you choose to copy, or remove, or move it.
These are all you need to know about using the desktop server. I hope this article was helpful.